
안녕하세요!
오늘은 웹캠 리뷰로 돌아왔습니다.
아무래도 시국이 시국인지라 사이버강의 위주로 돌아가는 대학들이 아직 많이 있죠?
저희 대학도 취준하는 고학년분들을 제외하면 고향에 남아있어도 상관없는 풀싸강 체제로 돌아가고 있는데요.
근데 지금 코로나가 진정될 기미가 안 보이니 대학 내 교수 사이에서 2학기 싸강하는 것 아니냐는 이야기까지 들리고 있습니다..
그렇기도 하고 원래 스마트폰으로 웹캠 어플 연결해서 웹캠 대용으로 쓰고 있었는데, 3시간 쓰면 너무 뜨겁기도 하고 휴대폰 수명에 너무 안 좋은 것 같아서 이번에 웹캠을 따로 샀습니다.
MP3 기업으로 유명했던 아이리버가 웹캠도 만들더라고요? HD 화질 이상 지원하는 것 중에 제일 저렴하니 샀습니다. (같이 저렴이 라인업인 SPC-A1200MB는 SD화질(640*480)인데 그건 좀 아니다 싶었거든요)
그럼 리뷰 시작하겠습니다.
1. 언박싱
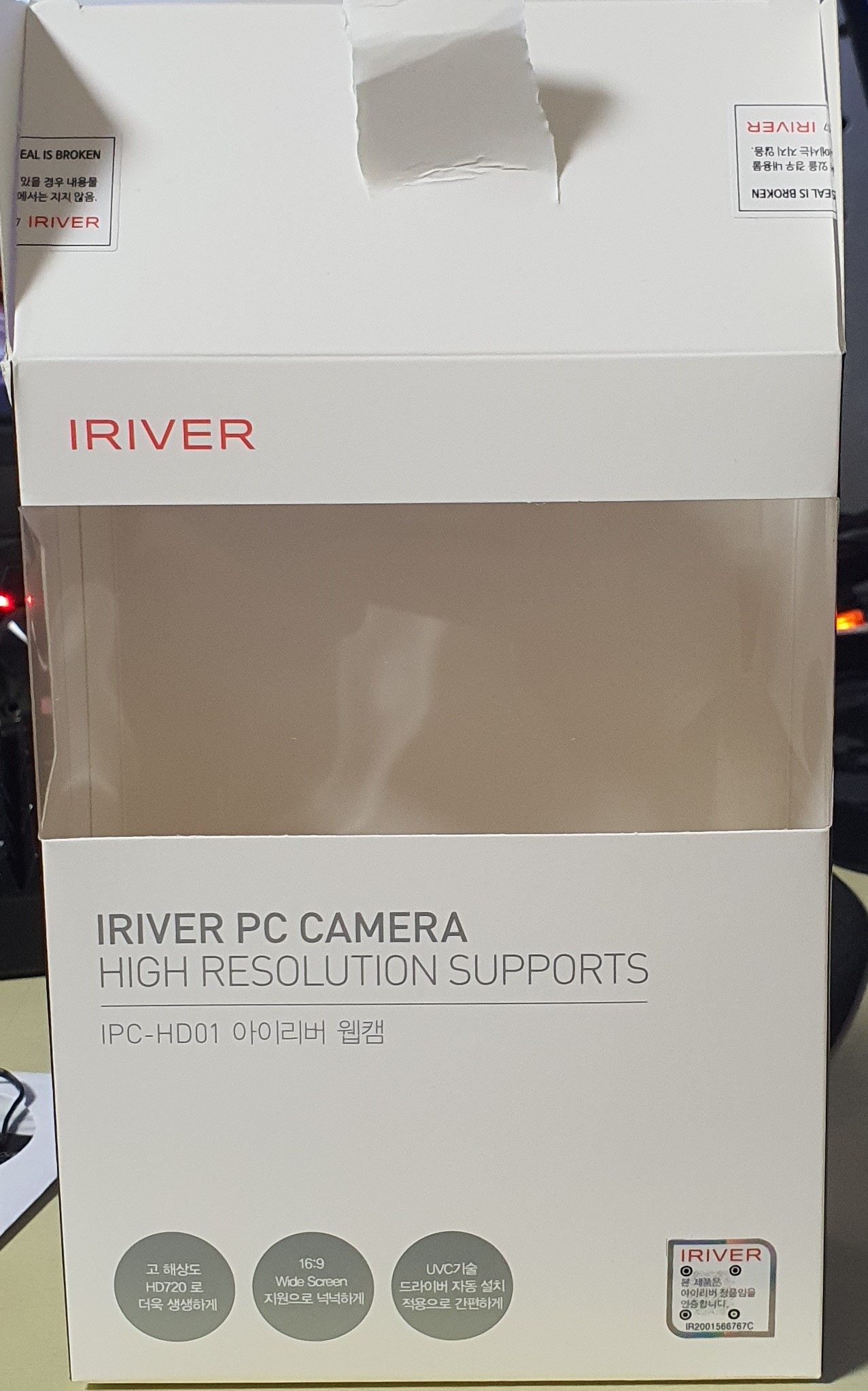
새로 산 웹캠이 너무 반가워서 그만 찍기도 전에 먼저 까버렸네요..
겉박스는 이렇게 생겼습니다. 이 안에 웹캠이 들어있어요.
아이리버 IPC-HD01 : 네이버쇼핑
동영상 화소 : HD급(190만화소)인터페이스 : USB2.0내장마이크 : 있음부가기능 : 스냅샷, 마이크내장, 얼굴인식
search.shopping.naver.com
지금 시국이 시국인지라 웹캠 수요가 폭발해가지고 가격이 오른 뒤 안 떨어지고 있네요. 뭐, 필요한 데 사야죠.
원래 29,900원에 판매하는 제품이지만 지금은 45,000원에 팔고 있습니다.
당연히 배송비 제외고요, 전 배송비를 아끼고자 나가는 김에 방문수령하고 왔습니다.
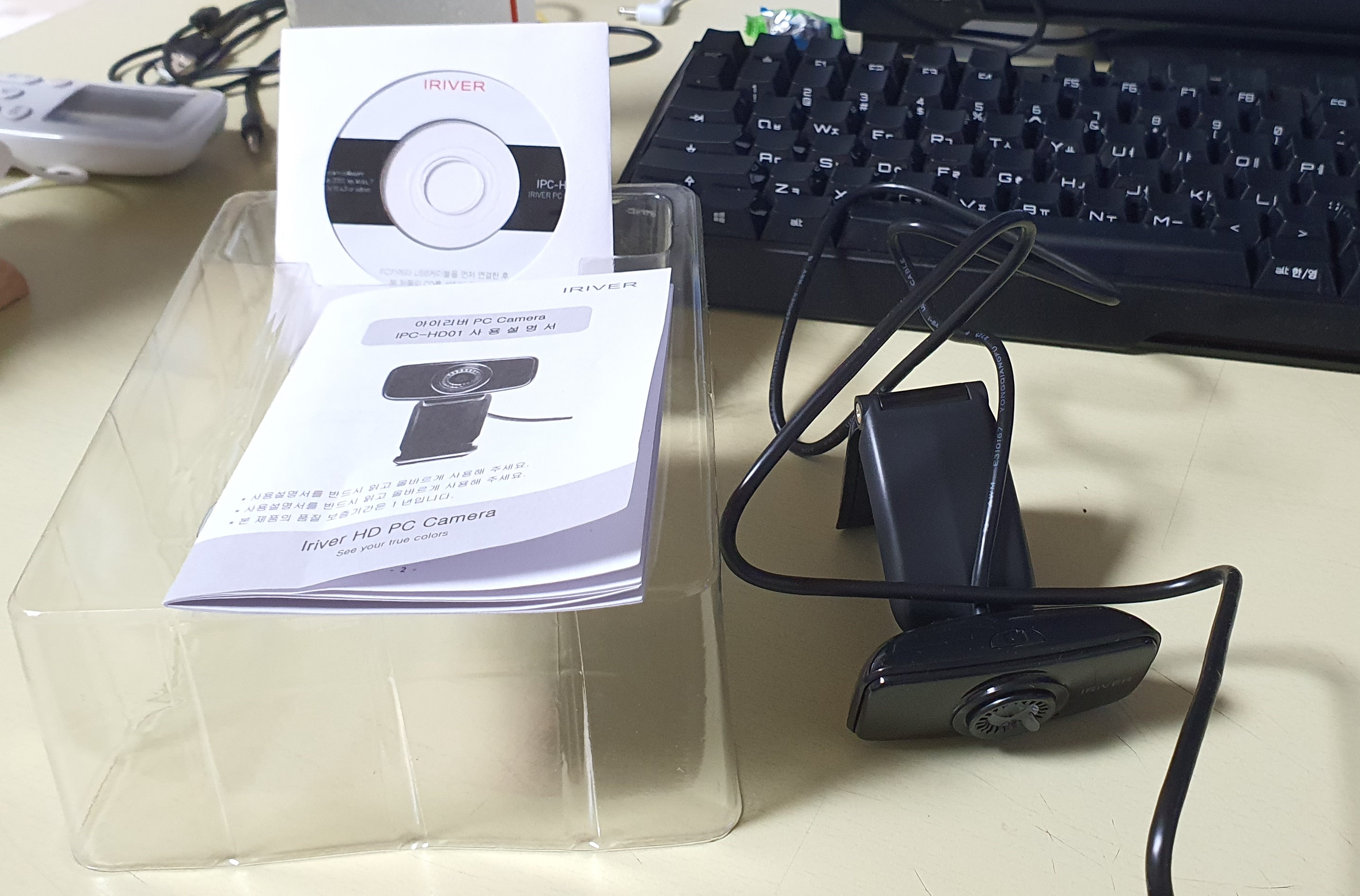
내용물은 뭐.. 단촐합니다. 저렴한 제품인만큼 USB 2.0으로 연결되는 웹캠 본체, 드라이버 CD, 설명서가 전부입니다.
쓸데없는 거 많이 들은 것보다 이게 낫긴 합니다.
근데 CD 크기가 많이 작던데, 저게 드라이브에서 인식이 될까요? -된다고는 하는데, 제 컴퓨터에 ODD가 없어서 못 껴보겠습니다. 요즘 시대에 DVD드라이브가 어디 있겠어요..
사용하시기 전에 저 카메라 렌즈를 덮고 있는 비닐을 제거해주셔야 합니다.
2. 웹캠 거치
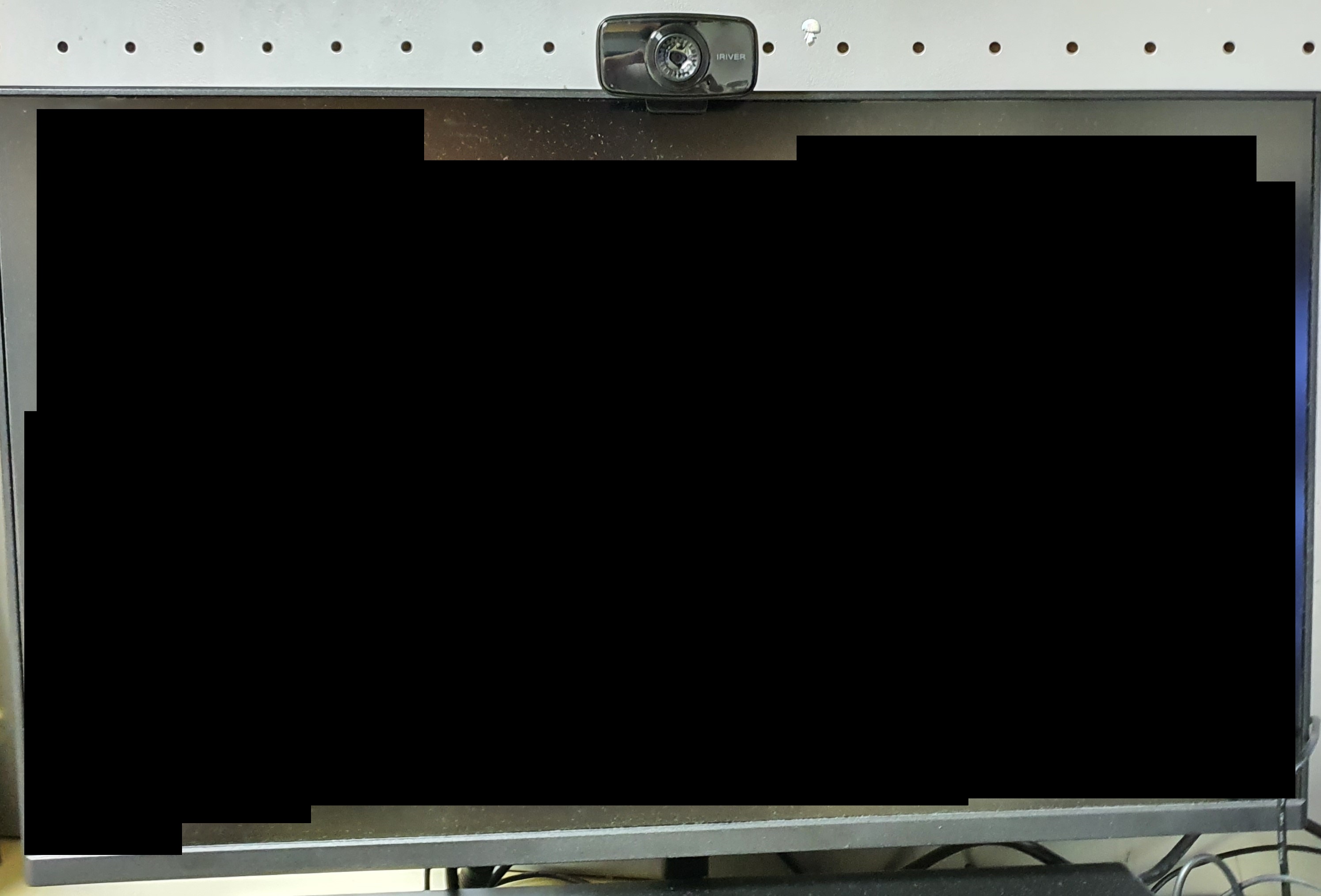
웹캠을 모니터에 끼운 모습입니다. 저게 사진으로만 볼 때 끼우는 게 참 쉬워보일 텐데, 웹캠 처음 쓰시는 분이 막상 웹캠을 실제로 접하면 이걸 모니터에 어떻게 끼우지? 할 수 있습니다.
보통 무언가 끼울때 쓰는 집게 형태로 고정하는 게 아니니까요.
그럴 때는

사진처럼 웹캠 다리가 모니터를 받쳐주도록 거치해주시면 됩니다. 처음에 이걸 잘 몰라서 헤맸어요..;

물론 웹캠 특성상 이렇게 세워서 써도 됩니다. 전 모니터에 끼웠을 땐 제 얼굴이 너무 가깝게 나와서 좀만 뒤로 빼서 세웠습니다. 이래도 제 얼굴이 너무 크지만 ㅠ
1번에서 말했지만 렌즈 부분 비닐 제거 잊지 마시고요. 거치하셨으면 이제 USB에 연결하면 준비는 끝납니다.
3. 드라이버 설치
이 첨단 윈도우10 시대에 사실 드라이버를 따로 깔아주실 필요는 없습니다. 이건 만약 웹캠으로 사진을 찍거나, 동영상을 따로 촬영하고 싶어서 전용 프로그램이 필요하다 하신 분들만 따라와주시면 되겠습니다.
그게 아니고 ZOOM같은 화상 어플들만 쓰시는 분들은 따로 수동설치를 할 필요는 없습니다. 윈도우가 알아서 해주거든요.
일단 2020년 06월 11일 기준 최신버전은 올려드리겠습니다. 귀찮으신 분들은 홈페이지 방문 생략하시고 이거 깔으셔도 무방합니다.
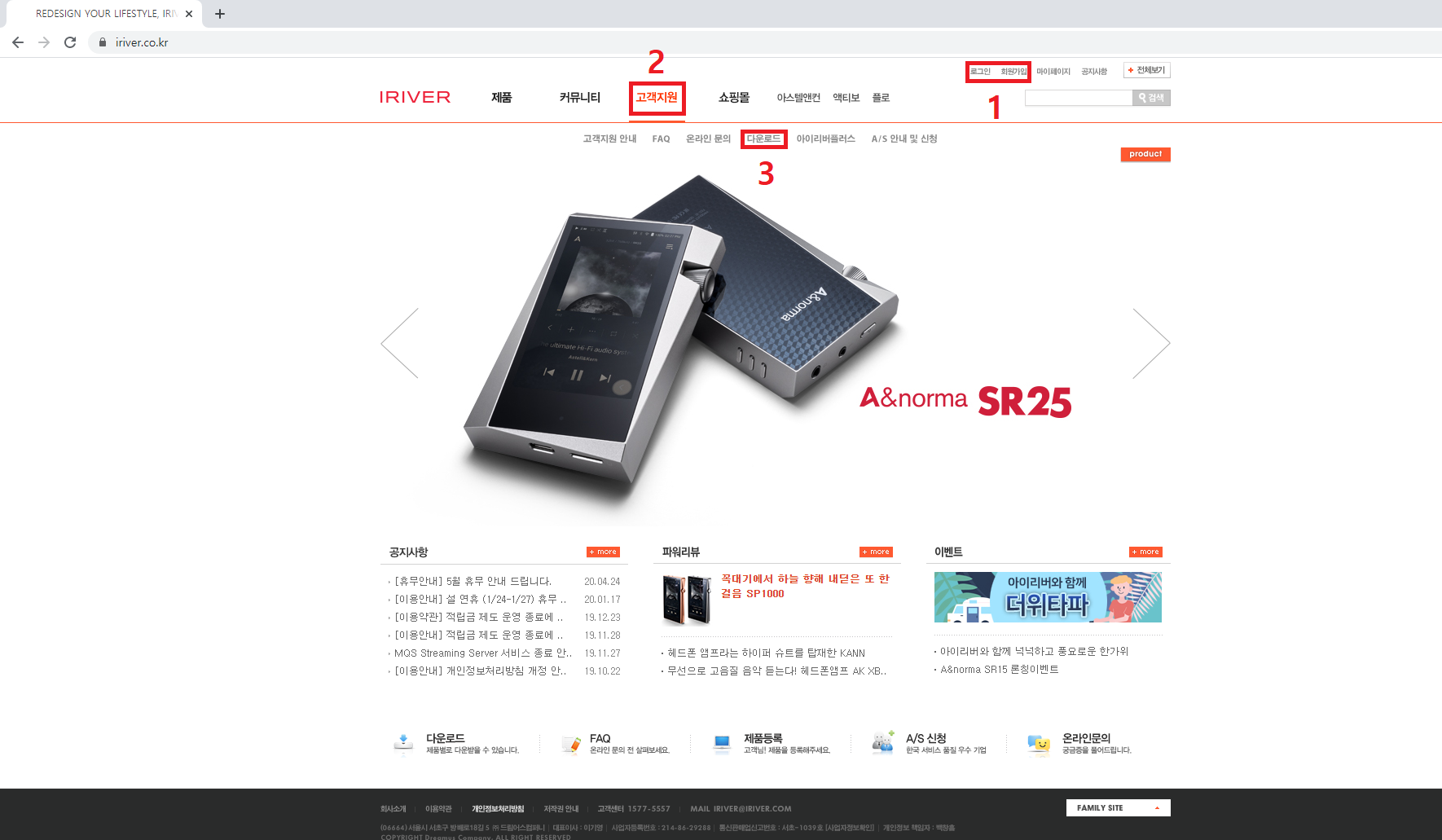
아이리버 홈페이지에 들어가서 회원가입을 하신다음 고객지원 - 다운로드로 가주세요.
전 로그인을 안 하고 그냥 갔다가 한 번 퇴짜맞았네요..
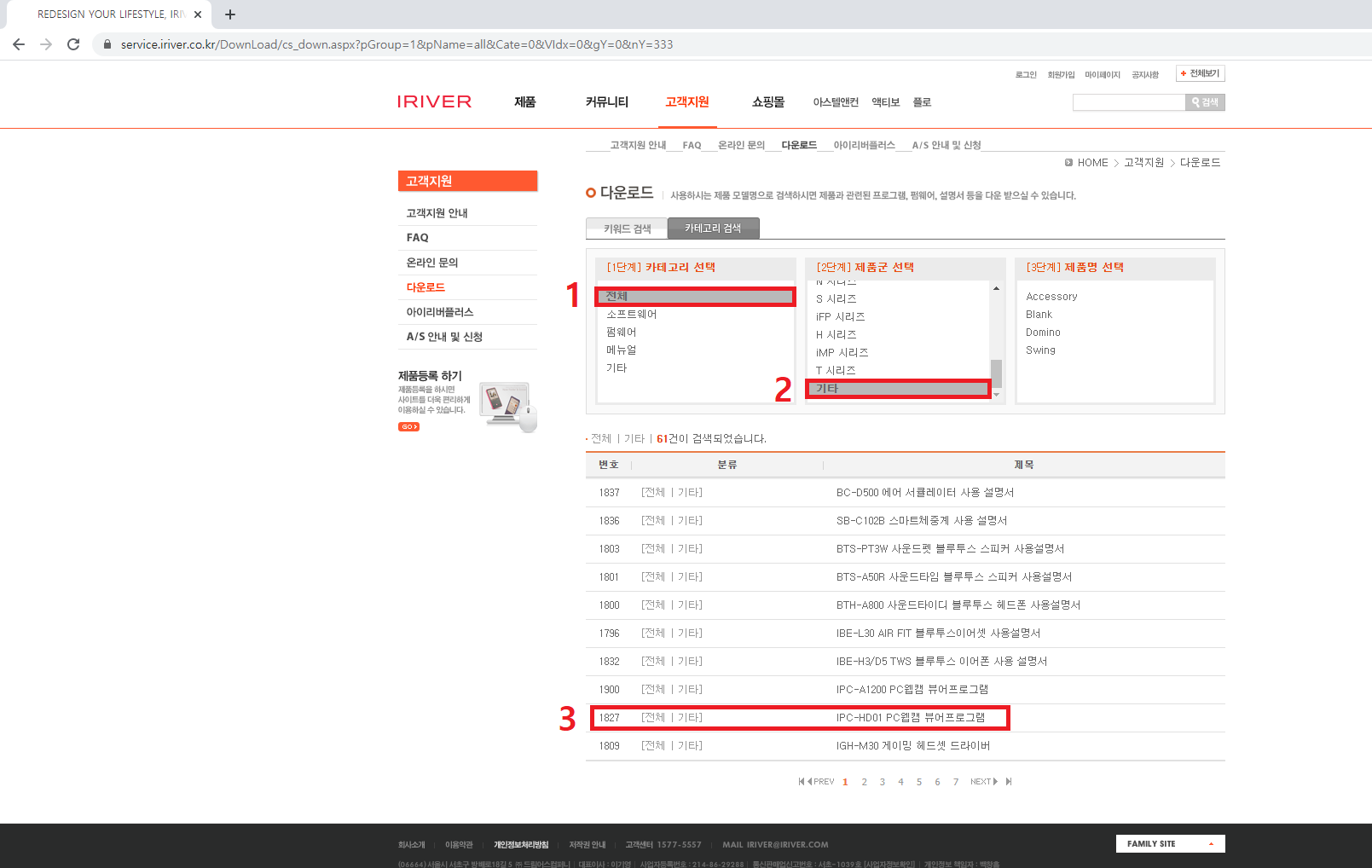
사진처럼 다운로드 페이지에 접속이 될텐데 1단계 카테고리는 전체, 2단계 제품군은 기타 선택하시면
아래쪽에 IPC-HD01 PC웹캠 뷰어프로그램이 보입니다.
드라이버 설치, 프로그램이 모두 포함되어있으니 그걸로 들어가주세요.
로그인 하고 가시는 거 잊지 마시고요..
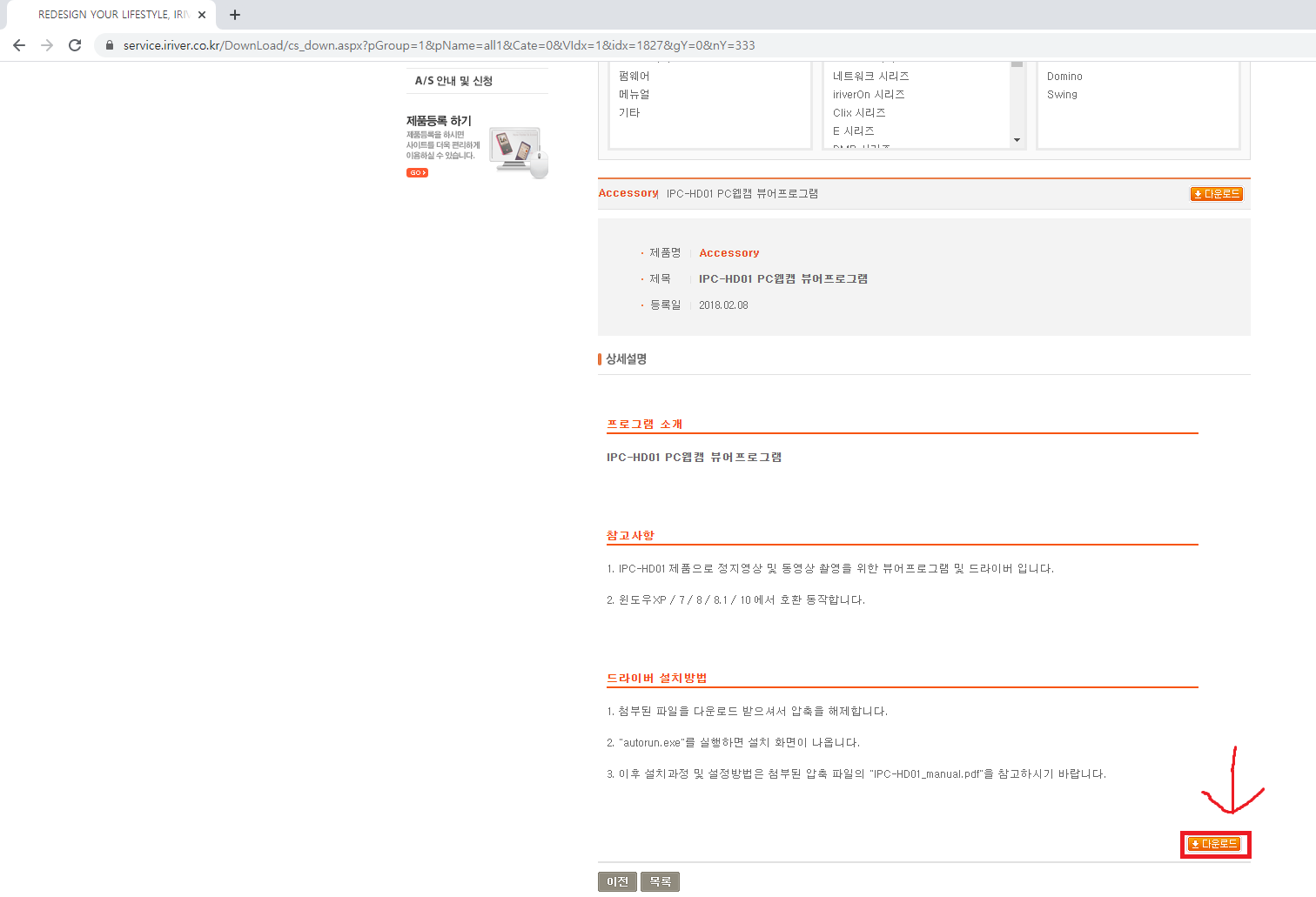
우측 아래 다운로드를 눌러주세요. 그럼 첨부파일과 같은 파일이 다운로드 될 겁니다.
근데 만약 로그인을 안 했다?
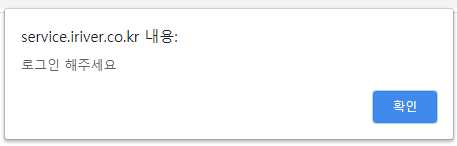
이게 뜹니다. 회원가입합시다.
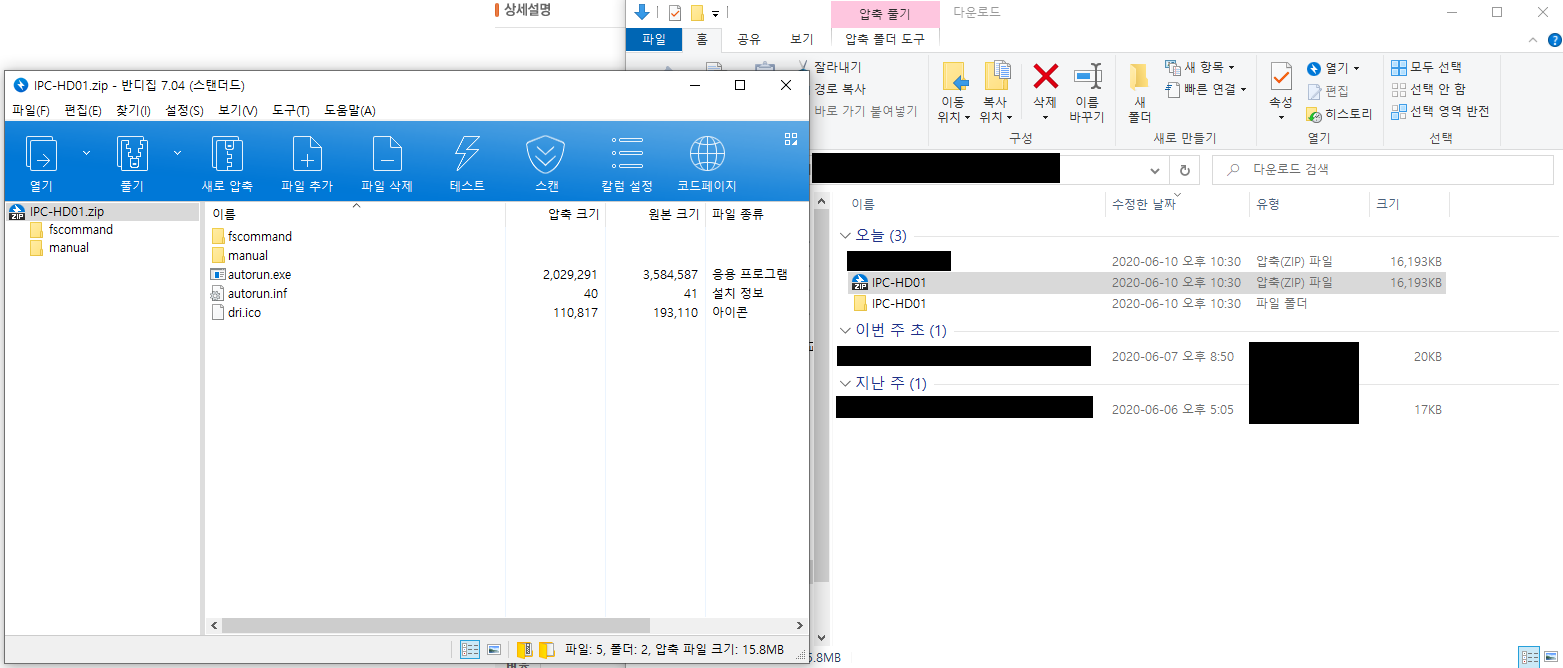

파일을 받으셔서 압축을 풀어주시고 autorun.exe를 실행하시면 됩니다.
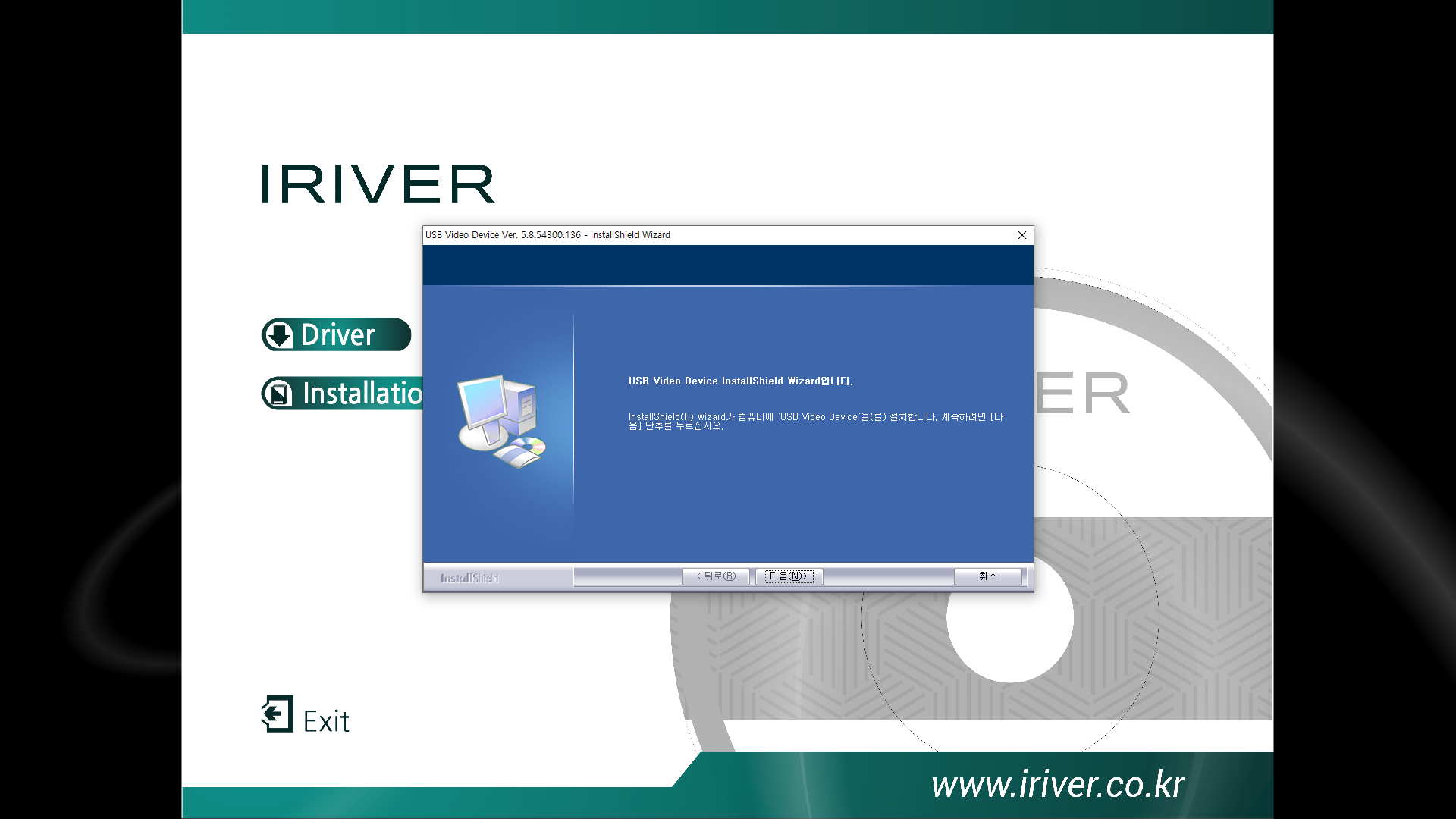
어.. 저 어렸을 때나 보던 디자인이네요..; 업데이트가 의심되지만 깔아도 기기 작동에 별 영향 없습니다.
설치하시면 웹캠 드라이버랑 함께 사진 촬영, 동영상 녹화를 할 수 있는 웹캠 자체 프로그램도 자동으로 같이 깔립니다. 언급 한 마디 없지만 바탕화면 보시면 나와요.

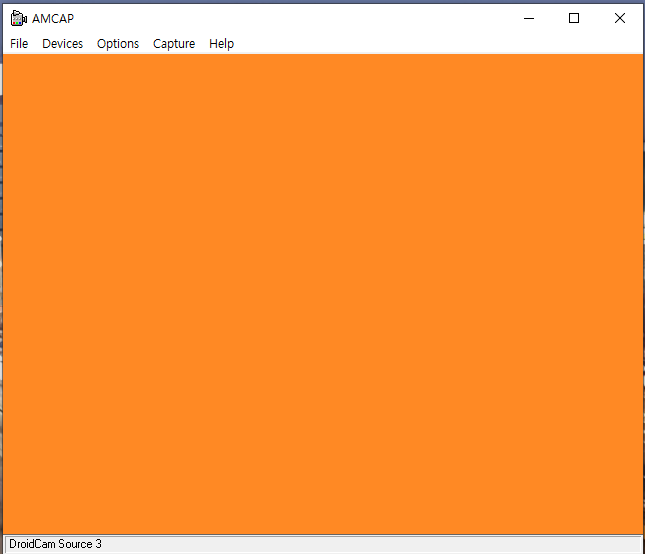
이겁니다. 디자인이 상당히 촌스럽네요 ㅎ..; 이름은 AMCap입니다.
전 이전에 스마트폰 웹캠 어플인 DroidCam을 깔고 쓰고 있어 AMCAP이 드로이드캠부터 잡았는데. 왼쪽 위 Devices에서 USB Video Device 선택하시면 촬영을 시작한다고 영어로 뜨면서 웹캠이 찍는 장소가 나올 겁니다.
그럼 설명서에 나온 대로 스냅샷 버튼을 눌러 촬영하거나 동영상이라면 Capture에서 Start Capture, 파일명 정하시고 열기 누르면 녹화가 시작됩니다.
다만 동영상 한 번 찍을 때마다 웹캠을 재시작해야 하는데 이유는 잘 모르겠습니다..; 오래된 프로그램이라 그런 걸까요.
4. 화질?
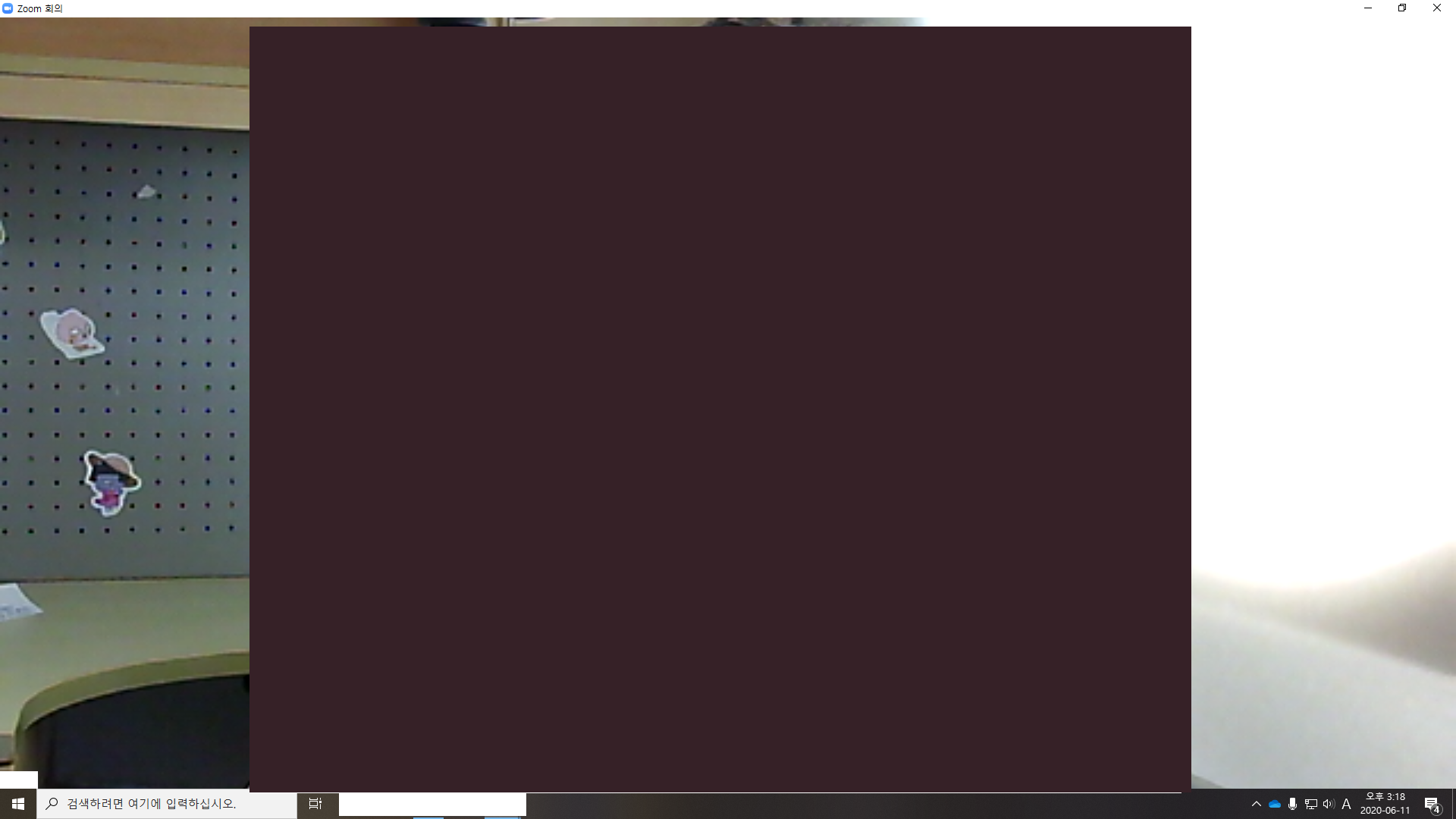
낮이라 빛이 그대로 들어옴에도 방송용은 못 쓸지언정 회의용, 싸강용으로는 충분히 문제없을 화질을 보여줍니다.
제 얼굴 보여주기 민망해서 어설프게 가렸지만, 뒤 배경의 화질을 보시면 나쁘지 않음을 아실 수 있습니다.
근데 스마트폰 카메라보다 기본적으로 확대 비율이 높긴 해서 좀 놀랐네요.
45000원이라는 바가지 쓴 가격을 보면 솔직히 웹캠을 사기가 좀 망설여지긴 합니다만, 당장 필요하면 사도 문제없을 수준이긴 합니다.
아이리버가 웹캠도 생산했군요? 싶긴 하지만 품질이 저렴이치곤 좋은 편이니 나는 방송할 일 없는데 싸강때문에 카메라를 키긴 켜야겠다 싶으면 사기에 좋을 듯합니다.
스마트폰 웹캠은 뒷배경에 빛이 많으면 좀처럼 광량 조절을 못해 사람이 움직일 때마다 번쩍 밝아졌다 안 보일 정도로 어두워졌다를 반복하거든요. 많이 거슬립니다.
괜찮았습니다. 별 5개 만점에 4점?
-1한 건 바가지. 돈만 충분하다면 동 가격대에선 이걸 추천드리겠습니다.
'컴퓨터 > 제품 리뷰 겸 팁' 카테고리의 다른 글
| 고성능 CPU에 보통 사제 쿨러가 가능할까? (ex:3900x와 딥쿨 겜맥스) (0) | 2021.01.01 |
|---|---|
| 공유기 비밀번호 설정하기! - iptime 편 (0) | 2020.06.07 |
| 체리 mx board 3.0s 적축 후기! (0) | 2020.06.04 |
| 12코어 괴물 라이젠 9 3900x 개봉기! -리뷰 (2) | 2020.04.16 |
| 그래픽카드 수직 지지대 3RSYS ICEAGE G4 리뷰! (2) | 2020.04.13 |



